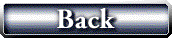立体文字を作る
輪郭をなめらかにする
アンチエイリアシング ( Anti Areasing )
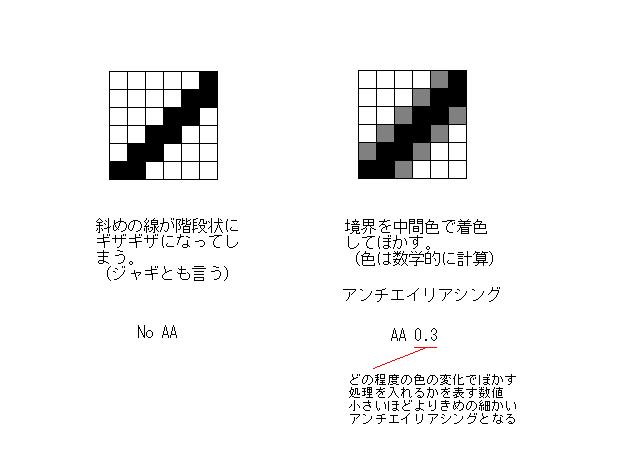
アンチエイリアシングは、きれいな画像が得られる分、レンダリングに時間
がかかる。
文字を立体化する
Windows の True Type Font を使えば指定した文字列を立体化することがで
きます。
object { text { ttf "TTF ファイル名", "文字列", 文字の厚さ, 0 }
texture { 素材名 }
}
TTF ファイル名のところには
"c:\windows\fonts\ *****.ttf"
を入れます。エクスプローラ等でTrue Type Font名を確認しましょう。
POV-Rayは、Ver.3.1 から標準で以下の3種類のTrue Type Fontが使用可能に
なりました。
crystal.ttf cyrvetic.ttf timrom.ttf
この場合は、ファイル名のみの指定でパス名の指定は必要ありません。
日本語を立体化する
以下の手順で行います。
1.立体化したい文字列を画像ファイルにする。
例えば、Windowsのアクセサリの中のペイントを使ってみましょう。
ペイントを起動後、左のボタン中からAを押して立体化したい文字
列を入力します。

次に入力した文字列を囲むように適当な大きさの範囲を選択します。
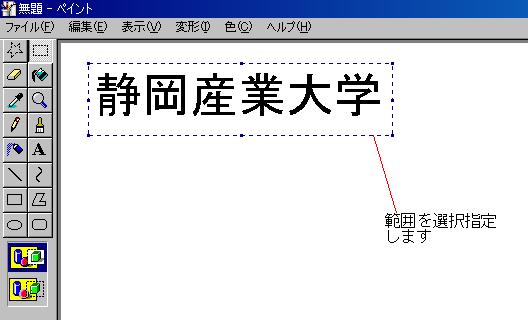
反転を指示します。
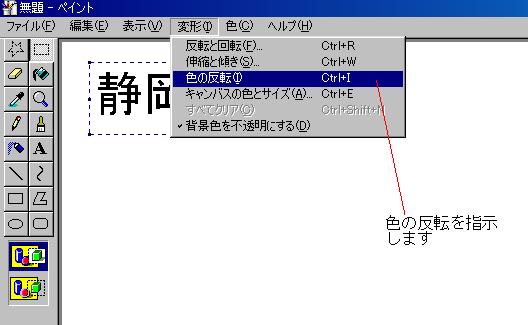
反転した文字列の画像ファイルができあがりました。
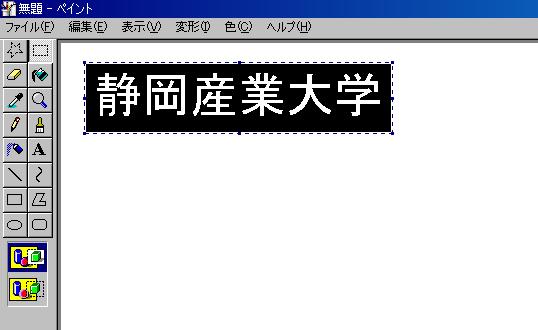
保存する際には、GIFまたはTGA等の圧縮形式を選びます。
2.ハイトフィールドで立体化する。
object { height_field { gif " *****.gif" water_level 0.1 }
texture { 素材名 }
scale < 5, 1, 2 >
}
※scaleでは、横と縦の比を設定します。上記の例では横5に対して
縦は2です。
ハイトフィールドでは、できあがりがXZ平面上の1×1の正方形
に押し込められてしまうのでscaleで横と縦の比の調整が必要です
ハイトフィールドでは、指定された画像をその明るさに応じた高さ
まで持ち上げます。黒がいちばん低く、白がいちばん高くなります
これは平面画像から、山や島などの立体を作り出すときに便利です
完成するとこんな日本語の立体文字列が得られます。

「立体文字のある風景」を表現したシーンファイルを作成し、レンダリン
グを実行して、完成したシーンファイルと画像ファイルを指定の場所へ転
送せよ。
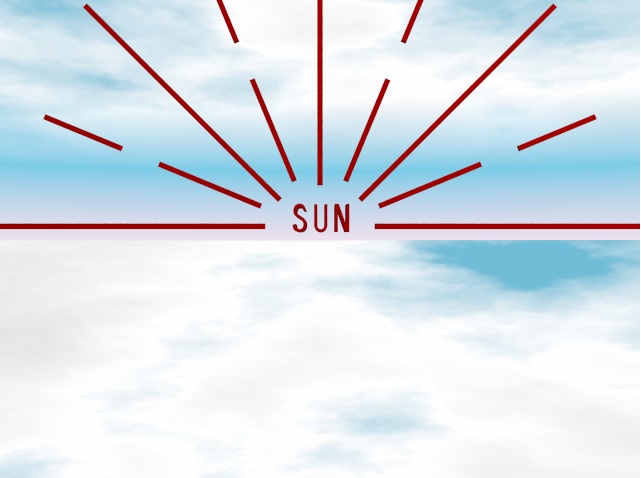
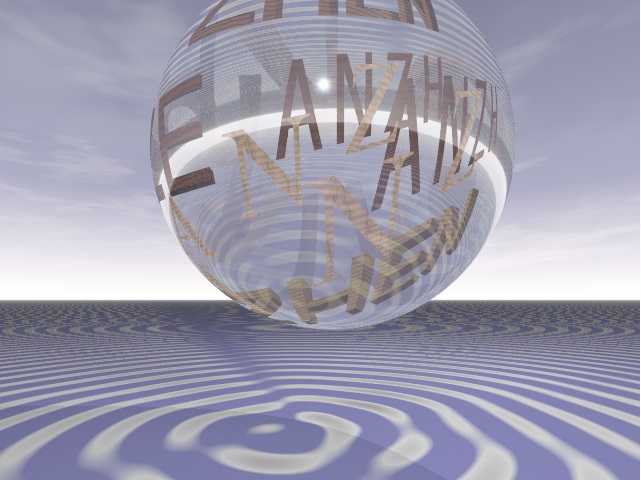
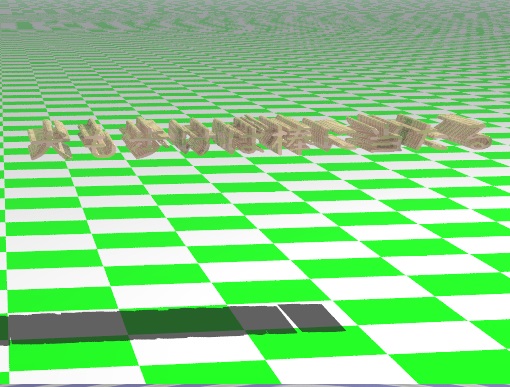
Last Update 2023.06.20