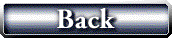3DCG用モデラの利用(1)
モデラのインストール・設定
POV−Rayを使って3DCGの作成を進めていくと複雑な形状を作ろうと
すると苦労することが多くあると思います。こんなときには、モデラを利用す
ると比較的容易に好きな形状を作り出すことができます。
ここでは、POV−Rayと相性の良いモデラのひとつであるBreeze Designer
を使ってみることにしましょう。
まずは、指示に従ってインストールを行いましょう。
次に初期設定を行って、以降の作業を円滑に進められるようにしましょう。
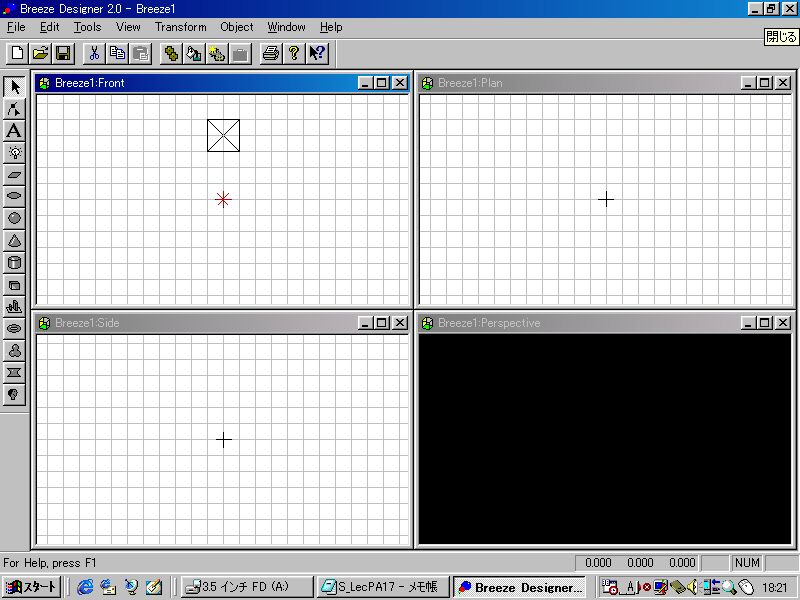
上記の4つのウィンドウでは、正面から見た図、上から見た図、横から見た図
全体図の4つが表示されます。これらのウィンドウを上手に活用しながら作業
を進めて様々な形状を作成していきます。
モデラの使い方(1)
モデラの使い方を見ていきましょう。
まず、物体の移動についてです。注意しなければ、いけないのは、各ウィンド
ウ内での物体の移動は、それぞれ正面図ではX・Y方向のみ(Z方向は固定)
上から見た図では、X・Z方向のみ(Y方向は固定)横から見た図では、Y・
Z方向のみ(X方向は固定)の移動となる点です。慣れるまではたいへんです
が、いろんな形状を作成していきながら理解していきましょう。
物体の削除は、削除したい物体をクリックして選択しておいて、Deleteキーを
押すことによって行います。
物体の拡大・縮小は、拡大・縮小したい物体をダブルクリックして選択して、
四隅に表れる■(ハンドル)をドラッグすることによって行います。また、縦
横比を保ったままで拡大・縮小は、Shiftキーを押しながらドラッグすることに
よって行います。さらには、TransformメニューのScaleによって、数値で拡大・
縮小倍率を指定することもできます。
物体の回転は、回転した物体をCtrlキーを押しながらダブルクリックして選択
して、物体の周囲の矢印付きの角丸をドラッグすることによって行います。こ
の回転も、TransformメニューのRotateによって、数値で回転角度を指定するこ
ともできます。
このようにして作成した物体をPOV−Ray上で編集するシーンファイル形
式で保存することができます。(Breeze_Designer本来の保存は、Fileメニュー
のSaveで行います。)POV−Ray用のシーンファイル形式の保存は下図の
ようにFileメニューのExportで行います。
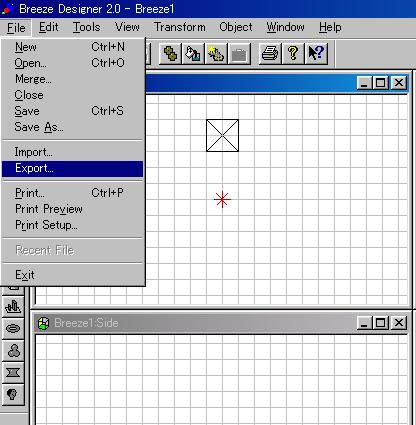
保存する際、ファイルの種類の欄がPOV Raytracer(*.pov)になっているのを確
認しましょう。
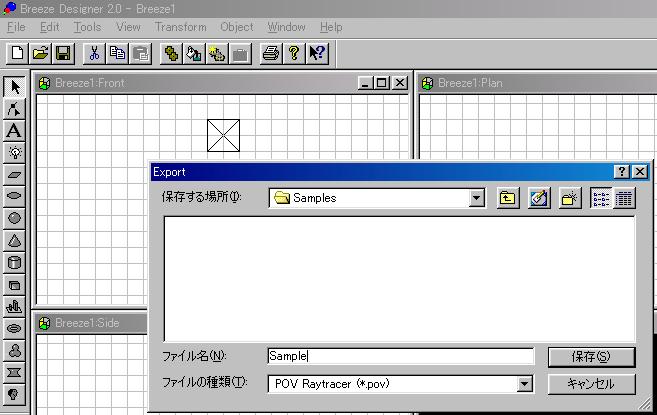
保存ができたら、POV−Rayを起動し、保存したシーンファイルを読み込
みます。背景などを編集して、レンダリングを実行してみましょう。
モデラを利用して「花瓶」を表現した物体を作成し、シーンファイルとして保
存、POV-Rayでレンダリングを実行して、完成したシーンファイルと画像ファイ
ルを指定の場所へ転送せよ。
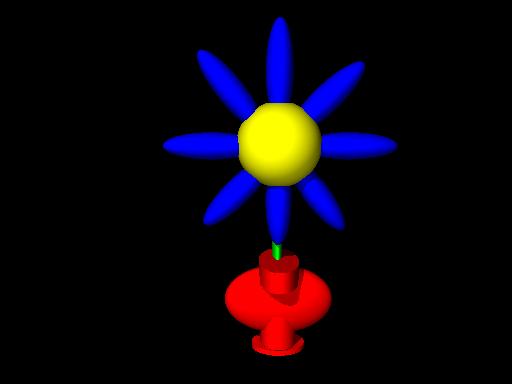

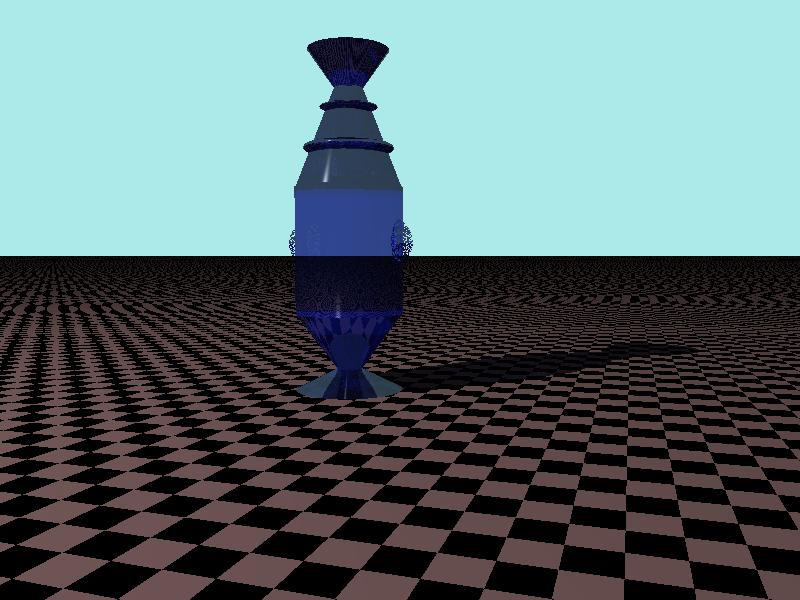
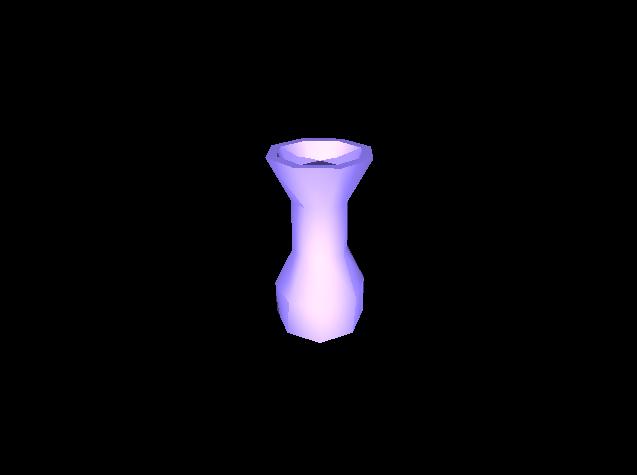


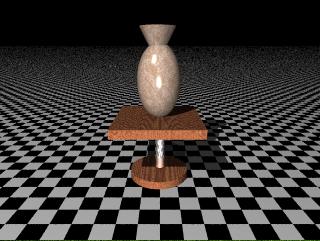
Last Update 2008.11.10